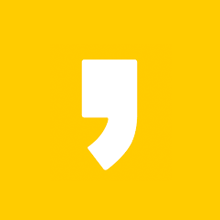디스코드 잡음 제거 3가지 방법은?
디스코드를 사용하다보면 여러가지 문제가 생기게 되는데요.
그 중에서 가족이 멀리서 얘기하거나 키보드 소리, 핸드폰 소음 등이 마이크에 인식되서 상대방이 듣기 불편한 잡음이 들어간다는 게 꽤 많이 불편합니다.
이런 경우에 거의 대부분은 마이크 설정이 잘못된 경우가 많은데요.
마이크 설정이 잘못 되지 않았음에도 잡음이 심한 경우에는 아래 방법을 하나씩 써보면서 잡음이 많이 넘어가는지 확인해보시기 바랍니다.
아래에서 디스코드 잡음 제거 방법을 3가지 확인해보겠습니다.
목차
- 마이크 설정 변경
- 디스코드 내에서 잡음 제거 방법
1. 마이크 설정 변경
디스코드를 포함해서 컴퓨터 자체 시스템의 마이크 설정의 변경을 한번 점검해줘야 하는데요.
먼저 컴퓨터 시스템을 확인해봐야합니다.
윈도우 오른쪽 아래 소리 설정에서 입력 장치를 확인해보시기 바랍니다.

소리 - 녹음 장치 - 마이크 (더블 클릭) - 수준 으로 들어가면 위와 같은 화면이 나옵니다.
여기서 소리가 너무 클 경우 마이크에서 인식하는 소리를 키울 수도 있습니다. 대체로는 소리가 많이 큰 것들만 여기에 해당합니다.
마이크 아래에 증폭이 있는 분들은 증폭이 너무 높아져 있는 것은 아닌지 확인해주세요.
그리고 디스코드로 넘어가서 설정을 들어가주세요. 설정에서 마찬가지로 음성 및 비디오에서 소리가 마이크 자체 소리가 너무 큰 것은 아닌지 확인해주세요.
상대에게 들리는 목소리가 작지는 않은지 확인하면서 소리 자체 크기를 확인해주세요. 이렇게 설정을 마친 뒤에 키보드 소리, 휴대폰 잡음이 많이 넘어가면 아래 방법을 따라해주세요.
2. 디스코드 내에서 잡음 제거 방법
디스코드 내에서 잡음을 제거하는 방법은 자동 잡음 제거 방법과 수동 제거 방법이 있습니다.
먼저 자동 제거 방법으로 잡음이 제거되면 자동 제거 방법을 계속 사용해주시면 됩니다.
1. 디스코드 음성 및 비디오로 들어가주세요
여기에서 약간 아래로 내려가시면 자동으로 입력 감도 조정하기 라는 탭이 있습니다.
이 탭의 오른쪽을 보면 활성화 버튼이 있습니다. 활성화를 시켜준 뒤에 키보드를 쳐보거나 평상시처럼 핸드폰 소음을 발생시켜 봅니다.
상대가 소음 들리는 게 변화가 없다고 하면 다음 방법으로 넘어갑니다.
2. 음성 채널에서 통화종료 버튼 옆에 있는 버튼이 있습니다.

이렇게 생겼습니다. 왼쪽의 버튼을 눌러주세요.
그럼 잡음 제거 활성화 창이 뜨는데 잡음 제거를 활성화 해주시고 상대방에게 테스트 해주세요. 그럼에도 별다른 변화가 없는 것 같다면 수동 방법으로 잡음을 억제해주어야 합니다.
3. 수동으로 억제 방법은 다시 자동으로 입력 감도 조정하기 탭으로 가야합니다.
자동으로 줄어지는 잡음 억제를 수동으로 줄여주는 건데요. 활성화를 꺼주시고 바를 움직여서 소음을 발생시키는 상태로 바를 계속 움직여줍니다. 상대방이 소리가 안난다고 할 때까지 움직여주세요.
다만, 이 방법은 내 목소리도 안 들릴 수 있습니다. 억제가 심해질 수록 마이크에 입력되는 작은 소리는 무시하는 것인데, 내 목소리가 해당 데시벨보다 낮다면 내 목소리도 들리지 않습니다.
그럼에도 잡음이 사라지지 않거나 마이크 이상이 있는 것 같다면 아래 링크를 확인해보시기 바랍니다.
디스코드 음성 설정 해결 방법
'컴퓨터, 모바일, IT > 디스코드' 카테고리의 다른 글
| 디스코드 소리 안들림 해결 방법 (0) | 2021.02.12 |
|---|---|
| 디스코드 노래봇 TOP6 추천 (0) | 2021.02.12 |
| 디스코드 아이디 찾기 방법 (0) | 2021.01.09 |
| 디스코드 비밀번호 찾기 (0) | 2021.01.09 |
| 디스코드 아야나 봇 추가하는 방법과 사용법, 명령어 총 정리! (0) | 2021.01.03 |