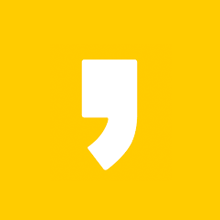아이폰 유튜브 영상 다운로드 방법에 대해서 알려드리도록 하겠습니다. 이전에는 pc 혹은 모바일에서 유튜브 다운로드하는 방법 9가지에 대해서 알려드렸었는데요. 컴퓨터 위주이기 때문에 컴퓨터로 유튜브 영상 다운로드를 원하시는 분들은 아래의 글을 참고해주세요.
유튜브 영상 다운로드 방법 9가지 총정리(pc, 모바일 모두 가능)
유튜브 영상 다운로드 방법에 대해서 알려드리도록 하겠습니다. 자세한 내용은 아래의 내용을 확인해주세요. 유튜브 영상 다운로드 프로그램 안녕하세요. 오늘은 유튜브 다운로드 하는 방법에
moneyonmymind.tistory.com
아이폰 유튜브 다운로드
안녕하세요. 오늘은 유튜브 영상 다운로드하는 방법에 대해서 알려드리도록 하겠습니다. 유튜브 프리미엄을 사용하시는 분들이시라면 [저장] 버튼을 누르심으로써 쉽고 간편하게 영상 다운로드가 가능한데요.
만약 유튜브 프리미엄 구독을 하고 있지 않으신 분들이라면 아이폰 유튜브 영상 다운 단축어를 통해서 다운로드 하실 수 있습니다. 혹은 아이폰 유튜브 다운로드 어플을 이용하는 방법도 있는데요. 여러가지를 알려드릴테니, 아래의 방법들 중에서 마음에 드시는 것을 하나 골라서 영상 다운로드 하시는데 활용하시기 바랍니다.
참고로 저장하신 영상들은 개인소장용으로 가지고 있으시는 것을 추천드리며, 무단배포시 불이익을 받으실 수 있음을 염두해두시기 바랍니다.
유튜브 영상 다운로드 방법
다음의 방법들을 이용해서 다운로드 하시기 바랍니다.
1. Savefrom
첫번째 방법은 단축어를 이용하는 것입니다. 아이폰 유튜브 다운로드 단축어 2023 방법을 이용하기 위해서는 크롬으로 유튜브에 들어가셔야 하는데요.
먼저 크롬에서 유튜브를 검색하신 다음에 유튜브를 들어가주세요.(유튜브 어플로 들어가시면 다운로드가 어렵습니다.) 만약 사파리로 유튜브를 검색해서 들어가시면, 바로 유튜브 앱이랑 연결되어 뜨기 때문에 반드시 크롬으로 들어가셔야 합니다.
크롬으로 유튜브에 들어가신 다음에 다운로드 받고자 하는 영상을 찾아서 틀어주세요. 그러면 크롬으로 들어간 것이기에 맨 위 상단에 해당 영상의 주소가 나오는데요. 여기에서 youtube.com 앞에 ss를 붙여주세요. 예시 사진을 보여드리자면 아래와 같습니다. 사진이 흐릿하게 보일 경우 한번 누르시면 선명하게 확인하실 수 있습니다.
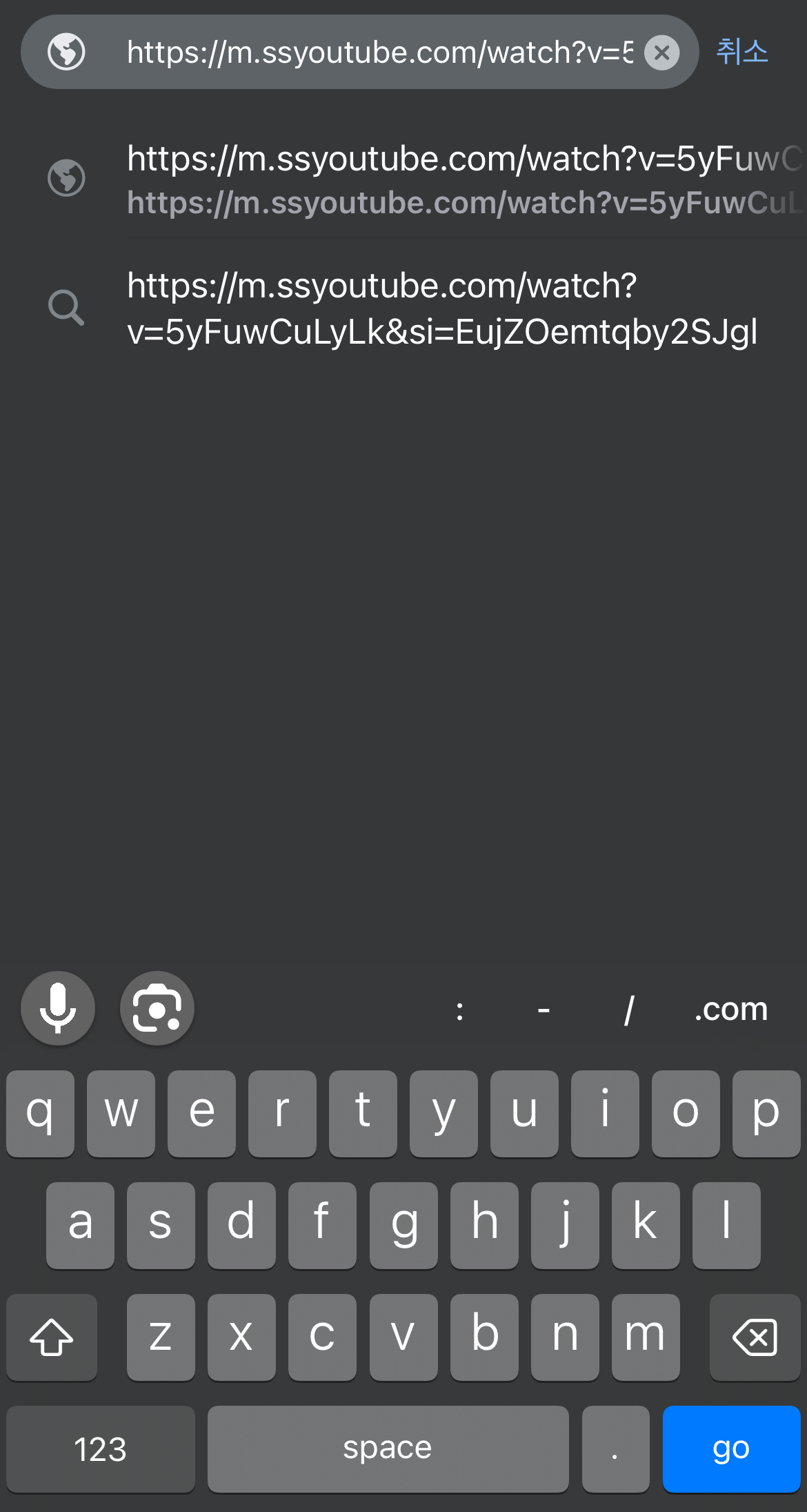
이렇게 ss를 붙이신 다음에 'go'(엔터)를 누르시면 바로 다운로드할 수 있는 사이트로 이동합니다. 이 사이트 이름은 바로 savefrom인데요. 단축키를 통해서 들어가셨으면 보통 연두색 칸에 다운로드 받고자 하는 영상의 링크가 써져있는데요. 써져있는 경우 바로 옆의 아래를 향하는 다운로드 키를 눌러서 다운 받아주세요.
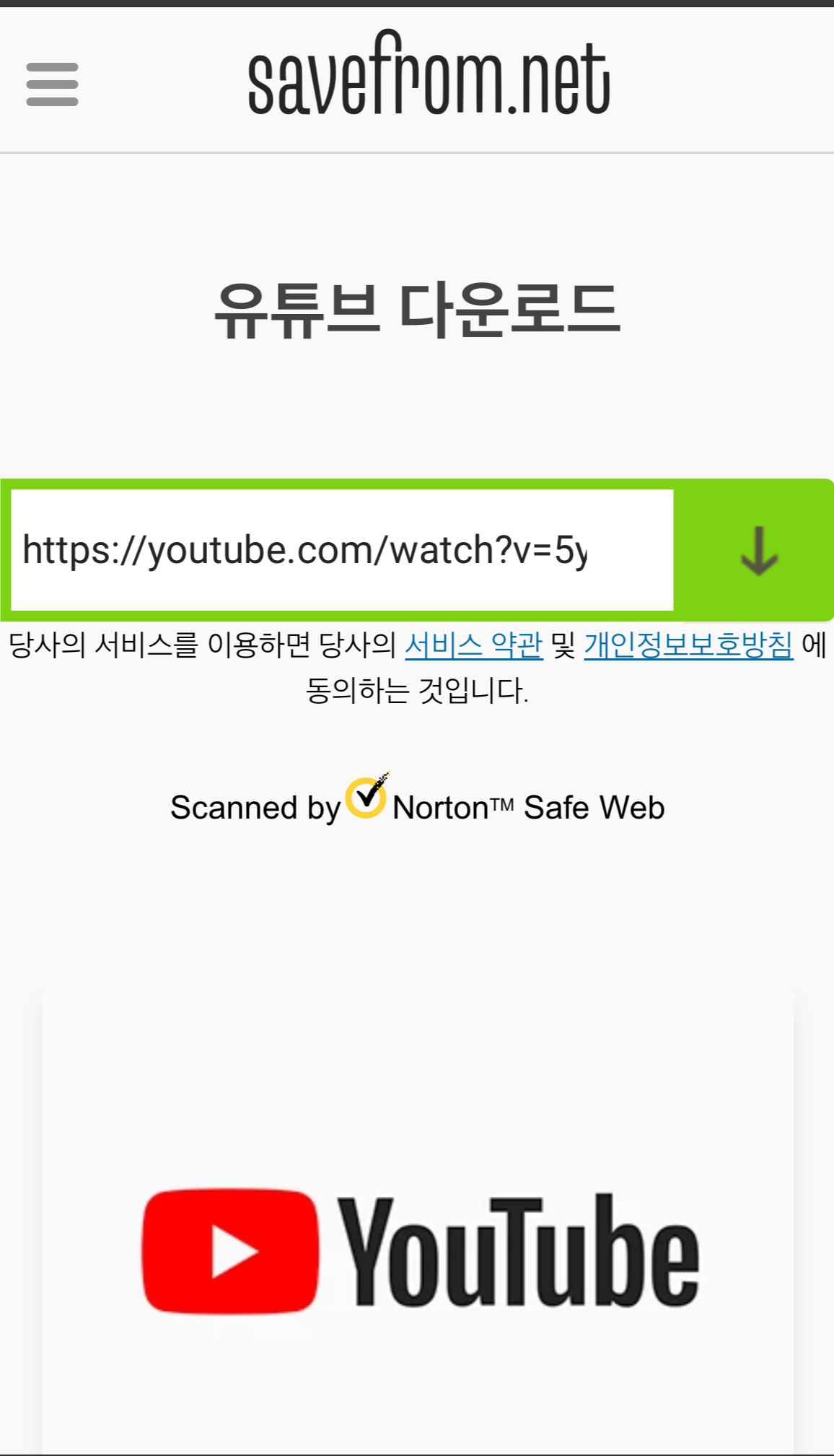
만약 링크가 써있지 않다 하시면 그냥 크롬에서 savefrom 사이트를 먼저 들어가주세요. 필요하신 분들을 위해 링크 걸어두겠습니다. 그런 다음 다시 유튜브로 이동하셔서 다운을 원하는 영상의 [링크복사]하기를 통해서 링크를 복사하시고 연두색 칸에 붙여넣기 하신 다음 다운로드를 시작하시면 됩니다.
다운로드는 아이폰 어플 중 하나인 [파일]에서 확인하실 수 있는데요. [파일]에 들어가신 다음 [다운로드]를 선택해서 들어가주세요. 그러면 다운받으신 영상을 확인하실 수 있습니다. 만약 크롬으로 다운하셨으면 [chrome] 파일에서 확인하실 수 있습니다. 들어가셔서 영상을 누른 다음 왼쪽 하단의 공유버튼을 누르시면 아래와 같이 뜨는데요. 여기에서 [비디오 저장]을 눌러주시면 사진에서 확인하실 수 있습니다.
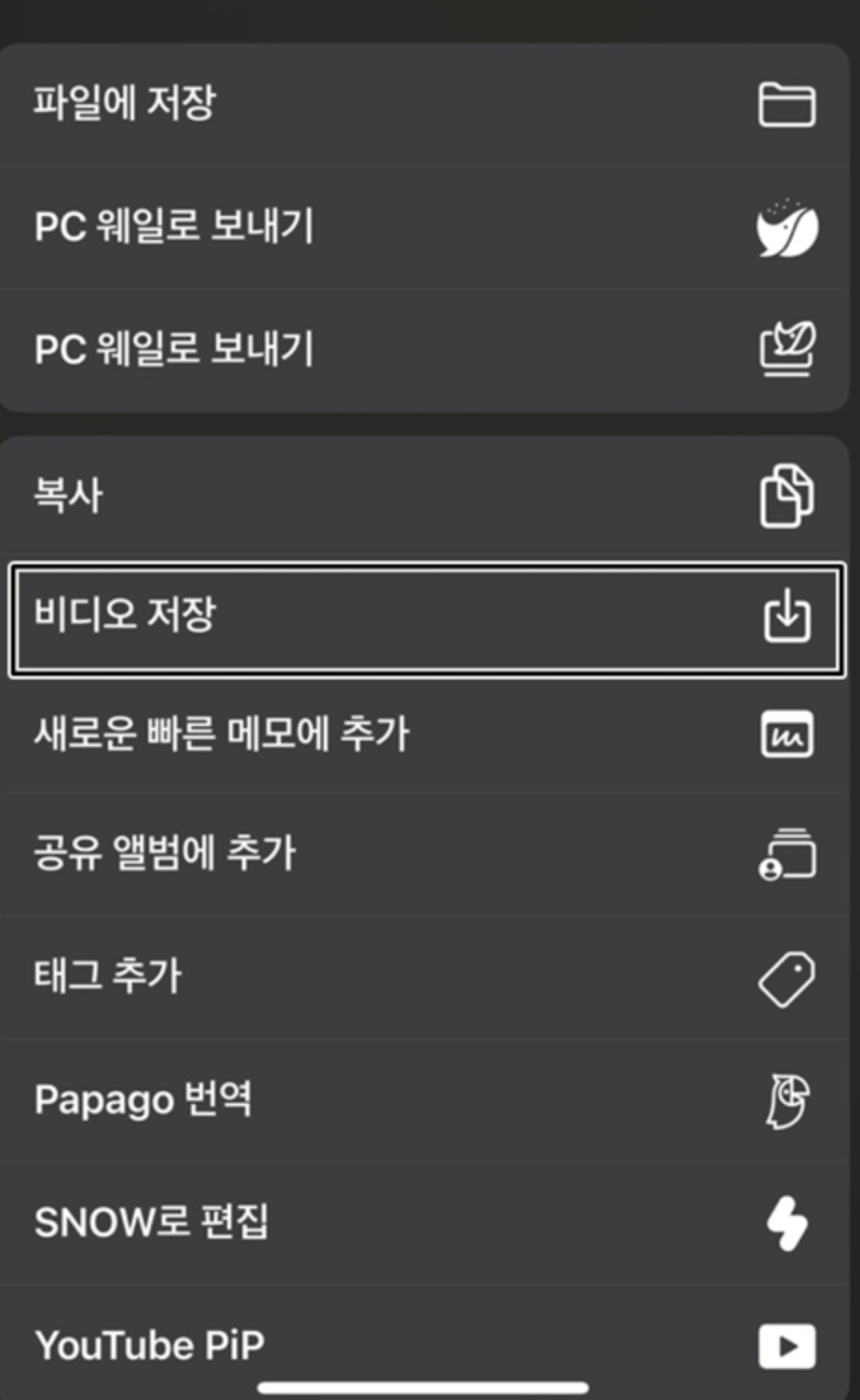
아이폰 유튜브 1080p 다운로드 단축어를 통해서 쉽게 다운로드가 가능하기도 하고 광고도 별로 없어서 많은 분들이 이용하시는 방법입니다. 다운로드 속도 자체도 굉장히 빠르니 첫번째로 알려드립니다.
2. y2mate.com
다음은 y2mate를 이용하는 방법입니다. 이 방법은 이미 이전에 유튜브 영상 다운로드 받는 9가지 방법에 대해서 말씀드릴때 소개해드렸던 방법인데요.
먼저, 아이폰으로 y2mate 사이트에 접속해주세요. 필요하신 분들이 있으실 거 같아서 링크 걸어두도록 하겠습니다.
YouTube에서 비디오 및 오디오 다운로드
PC, 모바일, 안드로이드, ios 용 YouTube에서 비디오, mp3를 무료로 다운로드하십시오. 모든 비디오 형식을 다운로드 지원 : YouTube에서 Mp4, Mp3, 3GP, webm, hd videos
www.y2mate.com
사파리를 통해서 위의 사이트로 들어가시면 이런 화면이 뜰텐데요. (모바일의 경우 화면이 조금 다르게 나올 수 있습니다.) 이 사이트를 켜둔 상태로 유튜브로 이동해주세요.
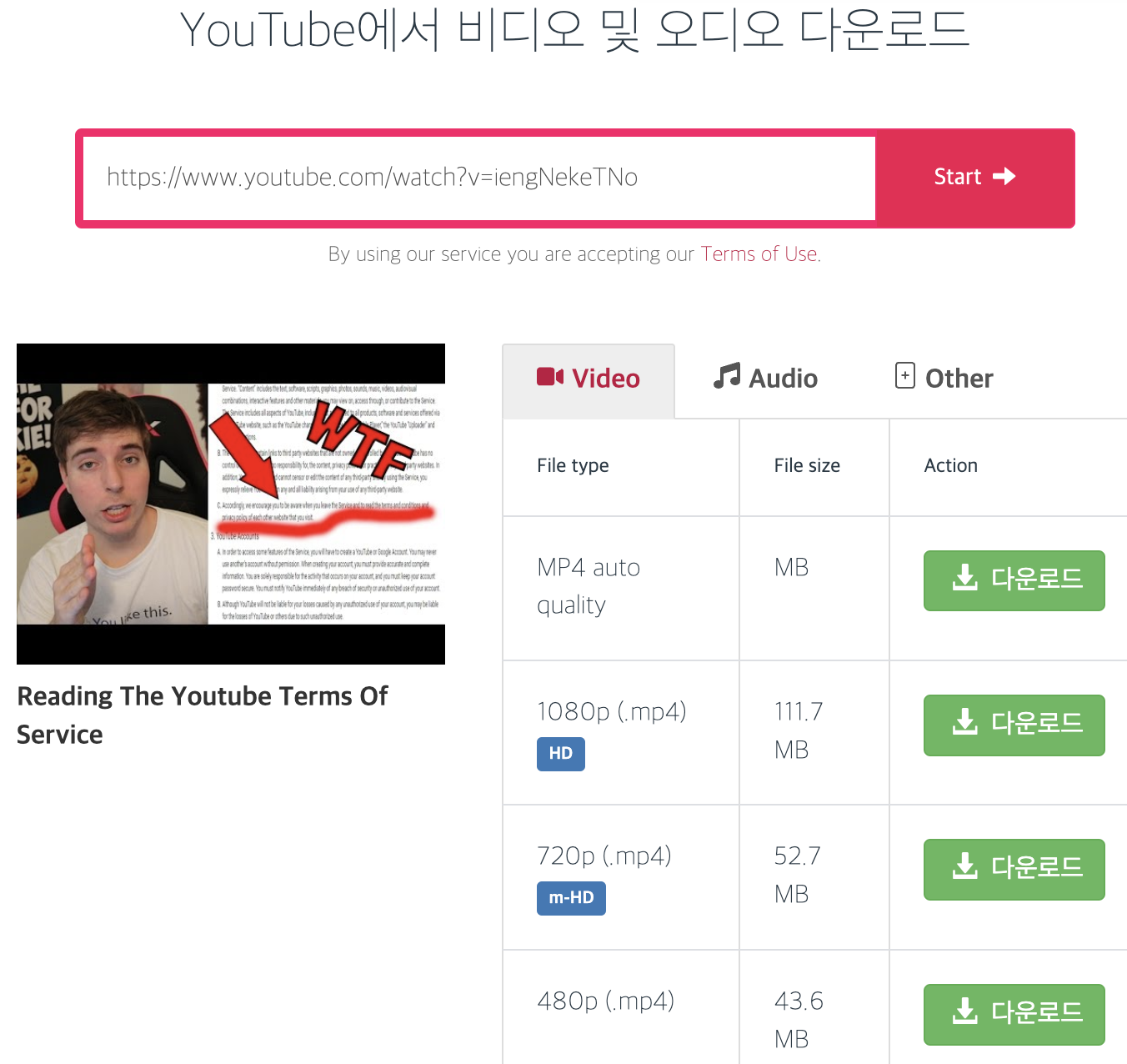
유튜브에 들어가셔서 다운로드 하고 싶으신 영상을 틀어주세요. 영상 바로 아래에 [공유] 버튼이 있는데요. 공유 버튼을 누른 뒤 [링크 복사]를 클릭하시고, 다시 사파리에 들어가주세요. 위 사이트의 핑크색 검색창에 링크를 붙여넣기 해주시고 'start'를 누르시면 다운로드가 시작됩니다.
다운로드 버튼을 누르셨을때 팝업창으로 뜨기도 하는데요. 탭 화면에서 팝업창을 닫으시고 이전페이지로 이동해주세요. 그러면 [다운로드 하시겠습니까?]라고 뜨는데요. 여기에서 다운로드를 선택하시면 됩니다. 쉽고 빠르게 하시려면 크롬보다는 사파리를 통해서 다운로드 하시는 것이 좋습니다.
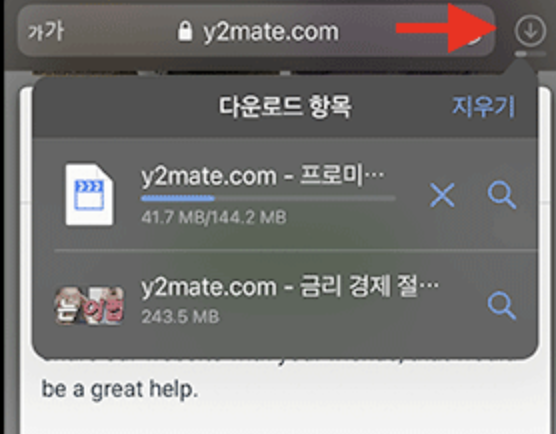
다운로드 하신 것은 아이폰 어플 중 하나인 [파일] > [다운로드]에서 확인하실 수 있습니다. 다운로드가 완료되면 해당 파일에 저장되니 참고해주세요.
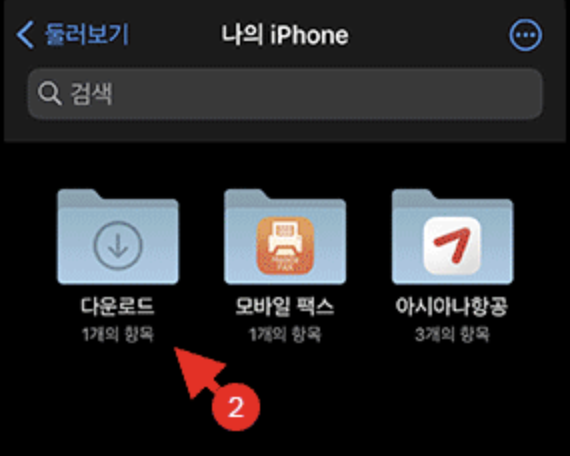
위의 사진은 [파일] 어플에 들어간 상태입니다. 다운로드 파일에 들어가셔서 다운받았던 영상을 클릭하신 좌측 하단의 공유 버튼을 누르시고, '비디오 저장'을 눌러서 사진에 저장을 하시면 됩니다. 다운로드 파일에 들어갔는데도 다운로드 받았던 동영상이 없다면, [chrome] 폴더로 들어가주세요.
그리고 이 방법대로 하시면 1080까지 고화질도 무리없이 빠르게 다운로드가 가능하기 때문에 추천드립니다. 또한 mp4 뿐만 아니라 아이폰 유튜브 다운로드 mp3 파일 형식으로도 가능한데요. 원하시는 파일 형식으로 다운로드 하시면 됩니다. 다만 하나 아쉬운 점은, 광고가 조금씩 나온다는 것인데요. 광고를 보는게 불편하시는 분들은 다른 방법들을 추천드립니다.
3. nPlayer
다음은 아이폰 유튜브 다운로드 nPlayer 어플인데요. 이 어플은 아이폰 뿐만 아니라 아이패드 유튜브 다운로드 nplayer 등 다른 기기에서도 이용이 가능합니다.
원하는 화질로 영상 다운로드가 가능하고 인터페이스도 깔끔하고 편리해서 사용하기 쉬운데요. 기기의 용량과는 상관없이 스트리밍 기술을 통해서 영상을 재생 및 다운로드 하실 수 있습니다. 이 어플을 통해서는 재생위치 이동이나 볼륨조절 등도 쉽게 가능하며 유튜브에서 [공유] > [링크복사]를 하신 다음 어플에 붙여 넣기 해서 영상을 다운로드 하실 수 있습니다.
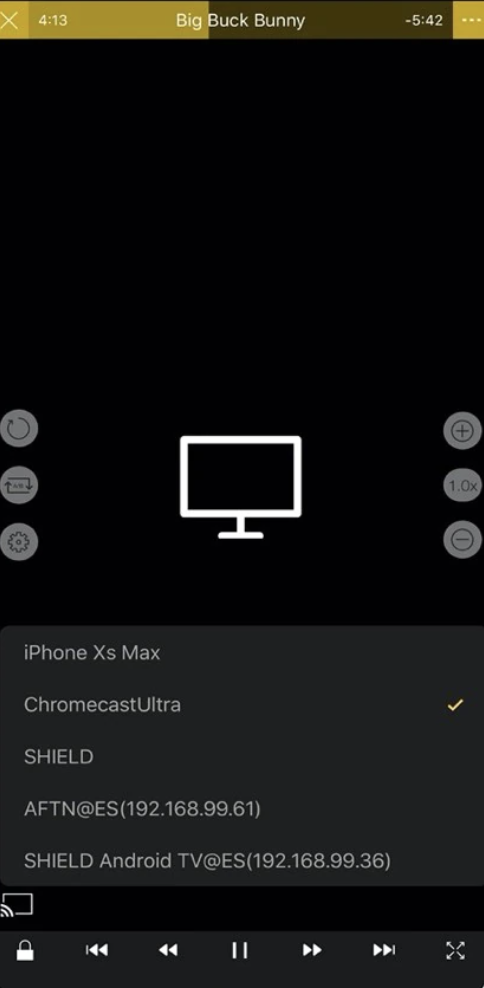
화질은 원하는 것으로 다운로드가 가능하나 아쉬운 점은 다운로드 하시면서 광고를 신청하셔야 합니다. 이게 싫으신 분들은 유료버전으로 이용하시면 됩니다. 필용하신 분들이 있으실 거 같아서 어플 다운로드 링크 걸어두겠습니다. 무료버전이며 아래 링크로 들어가시면 바로 앱스토어와 연결됩니다.
nPlayer Lite
- 더이상 동영상 재생을 위해 매번 MP4로 변환하실 필요없습니다. nPlayer는 대부분의 동영상 포맷과 코덱을 변환없이 바로 재생할 수 있는 동영상 플레이어 입니다. - 동영상을 기기에 넣을 때
apps.apple.com
4. documents
다음은 아이폰 유튜브 다운로드 documents 어플을 이용하는 방법입니다. 다운로드도 가능하고 무엇보다도 파일 리더기로 많이들 이용하시는데요. 꽤 유용한 방법이라서 추천드립니다.
먼저 어플을 다운로드 받아주세요. 필요하신 분들을 위해서 앱스토어 링크를 걸어두겠습니다.
Documents: 파일 리더 & 뮤직 플레이어
The super app for iPhone & iPad. Read, listen, view, annotate almost anything you want on your iPad and iPhone. Files, documents, books, any content is at home in Documents by Readdle. It’s the Finder for iOS you’ve always wanted. App Store Editors'
apps.apple.com
다운로드 받으시는 동시에 유튜브에 들어가셔서 다운로드를 원하는 영상을 들어가주세요. [공유]를 누르신 다음에 [링크 복사]를 눌러서 링크를 복사해주세요. 그 다음에는 Documents 어플로 들어가셔서 오른쪽 아래의 나침반 모양(사파리 모양)을 눌러서 들어가주세요. 여기에서 [savefrom.net]을 치고 들어가주세요.
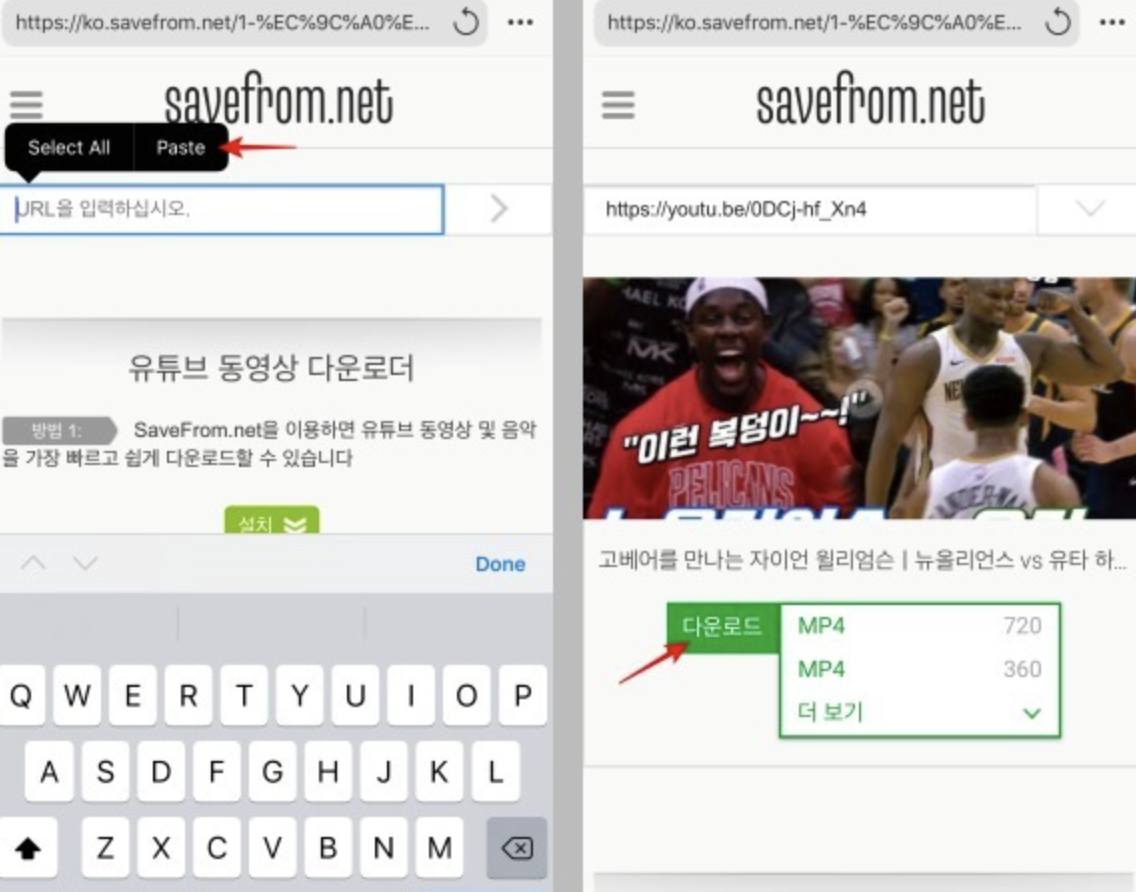
복사하셨던 링크를 붙여넣기 하신 다음에 원하시는 화질로 선택해서 다운로드 하시면 됩니다. 그다음 [done]을 누르시면 다운로드 받고 있는 트랙픽을 확인하실 수 있는데요. 클릭하시면 다운로드 완료된 영상 파일을 확인하실 수 있습니다.
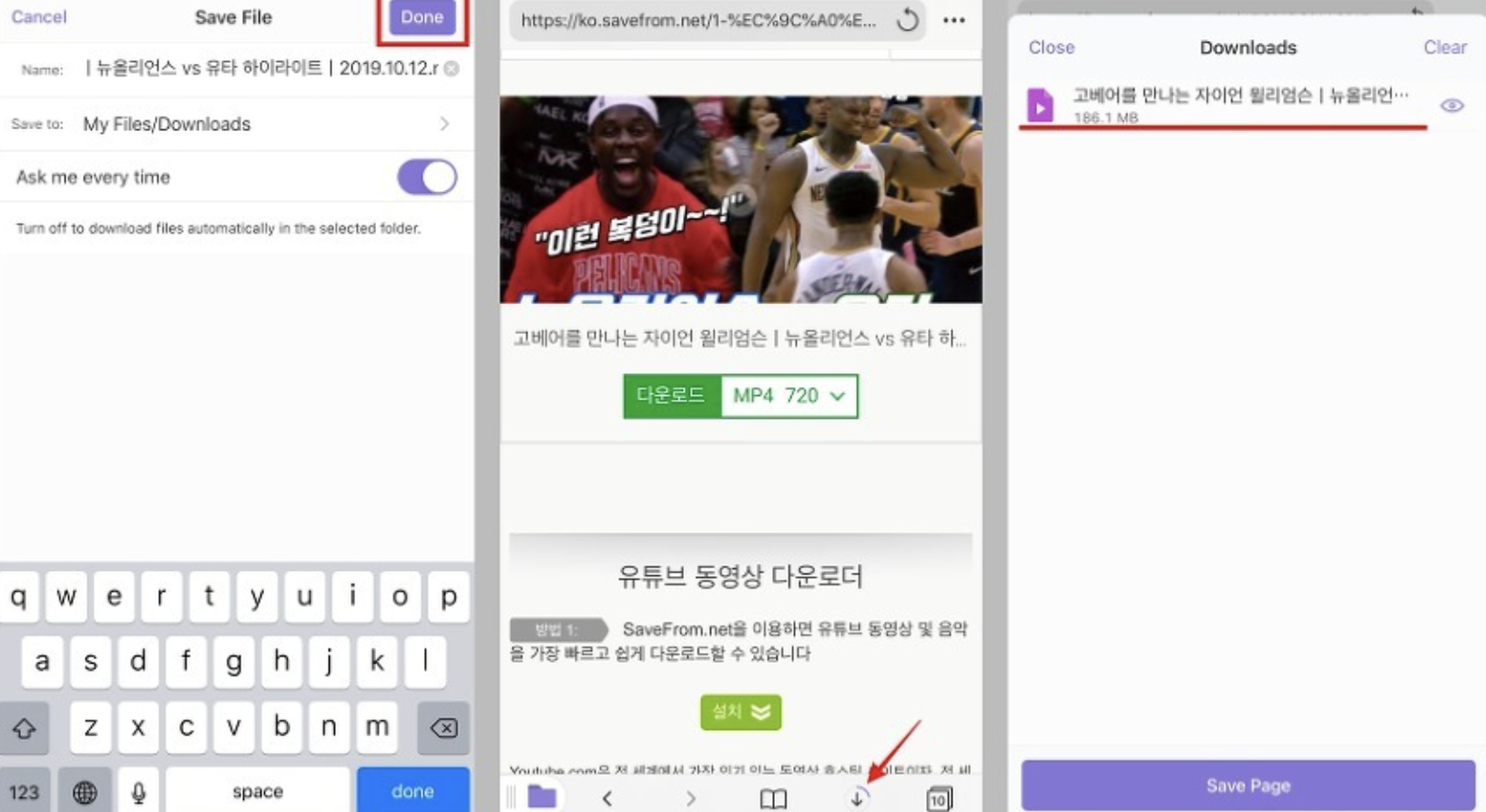
5. VidaX
다음은 VidaX 어플을 이용하는 방법인데요. 이 어플을 이용하시면 무제한으로 아이폰에 다운로드를 하실 수 있어서 굉장히 유용합니다. 뿐만 아니라, 구글 드라이브나 원드라이브, 드롭박스 등 다른 어플에 업로드를 하실 수도 있습니다. 그래서 다른 드라이브들을 이용하시는 분들께 추천드리는데요.
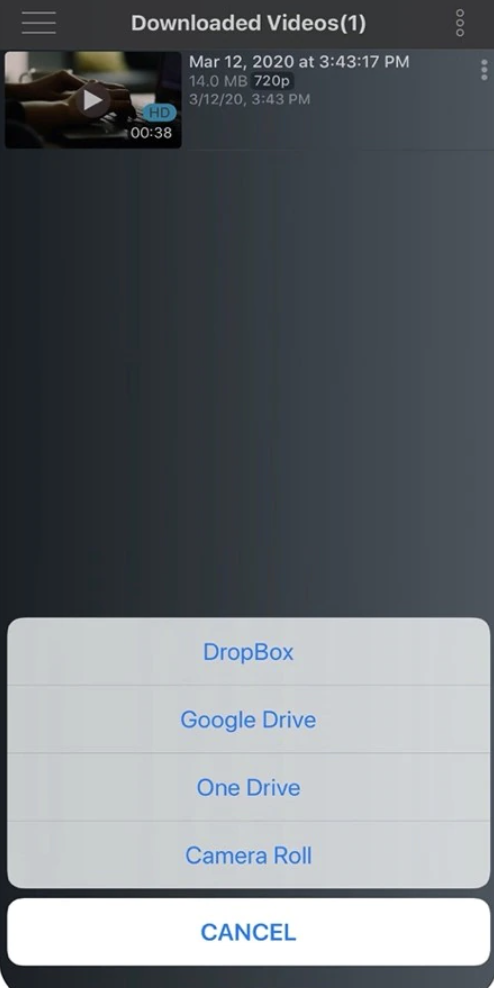
파일형식은 mp4, mp3, mov, m4v 모두 가능하며 셔플이나 스킵 등도 가능하기 때문에 단순히 영상 시청 등도 편하게 하실 수 있습니다. 다운로드를 원하시는 분들은 링크 걸어두었으니 참고해주세요.
VidaX
VidaX는 거의 모든 비디오 및 오디오 형식을 지원하는 강력한 비디오/오디오 컨버터&플레이어 입니다. 이제 미디어 파일을 간편하게 관리하세요. ■ Dropbox, OneDrive와 같은 클라우드 서비스에서
apps.apple.com
위의 링크로 들어가시면 앱스토어에서 바로 무료로 다운로드 하실 수 있습니다. 참고로 앱 중간에 광고가 나오기도 하니, 광고를 시청하고 싶지 않으신 분들은 다른 방법을 이용하시기 바랍니다.
6. FastClip
다음은 FastClip 어플을 이용하는 방법입니다. 이 방법은 유튜브 이외의 다른 플랫폼에 있는 영상까지도 다운로드하실 수 있기 때문에 인스타 등의 영상 다운을 원하시는 분께 추천드리는데요.
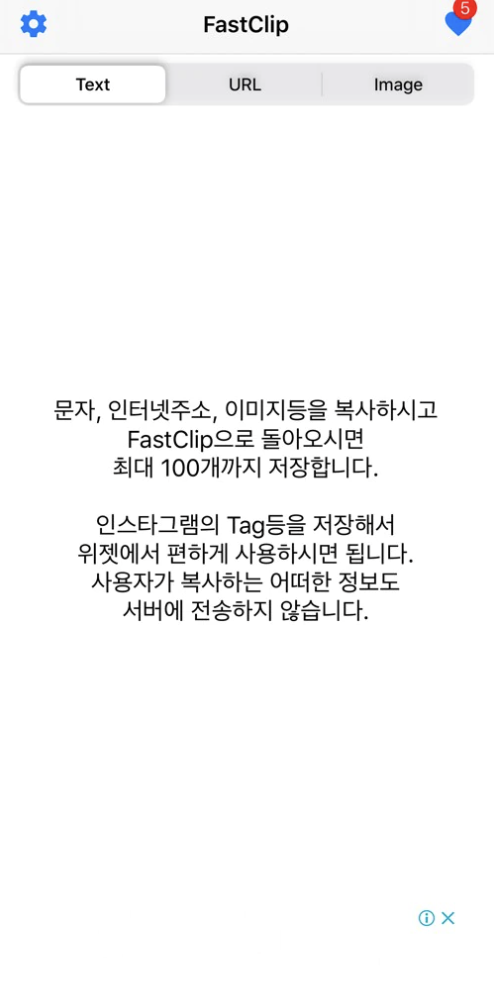
유튜브 영상 저장도 편하고, 아이폰에 바로 동영상을 다운하실 수 있다는 장점이 있으며 문자나 링크를 최대 100개까지 저장하실 수 있어서 저장에 있어 자유롭다는 장점이 있습니다. 하지만 아쉬운 점은 다운로드 가능한 숫자가 있어서 다운로드시 하나씩 차감되고 광고를 시청하셔야만 숫자가 하나씩 생긴다는 점입니다.
다운로드를 원하시는 분들을 위해서 링크를 걸어두겠습니다. 아래의 링크로 들어가시면 바로 앱스토어와 연결되어 다운로드 하실 수 있습니다.
Fastclip
Combine photos and videos with your music to create an amazing video slideshow in just a few taps. Perfect for sharing family memories, showcasing your photography. All your projects remain in the app for further editing. - Select music from your librar
apps.apple.com
7. WeBox
다음은 WeBox 어플입니다. 이 어플은 아이패드에서도 이용이 쉽게 가능한 어플인데요. 특이한 점은 백그라운드로 재생을 하실 수 있다는 겁니다. 이 어플을 이용하시면 유튜브 프리미엄 구독을 안하셔도 영상을 폰 바탕에서 재생을 할 수 있어서 굉장히 좋은데요.
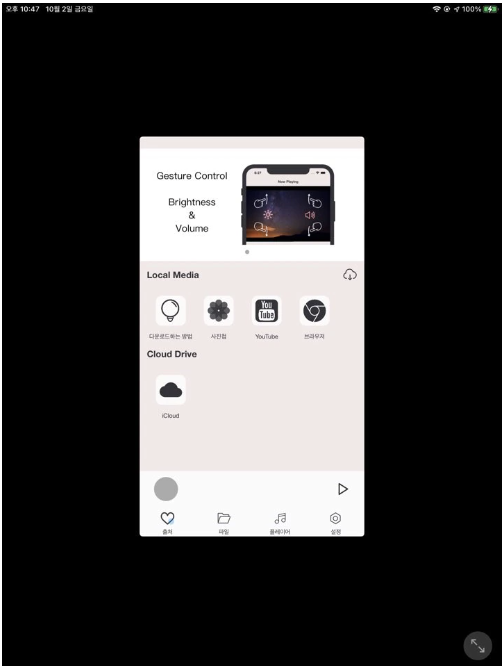
아쉬운 것은 저화질 저장만 가능하며 하루에 최대 6개까지만 가능하다는 것입니다. 그럼에도 불구하고 백그라운드 재생을 원하시는 분들은 해당 어플을 사용하시는 거 나쁘지 않다고 생각합니다.
WeBox - 클라우드 비디오 플레이어
Full-featured video player for cloud media files Best playlist manager Browse and play from Apple Watch Feature Video player Supports background and continuous playback ・ Loop, repeat, shuffle ・ Quick control of volume and brightness ・ Timer ・ F
apps.apple.com
8. 320ytmp3.com
다음은 유튜브 영상 다운로드 모바일에서도 가능한 방법인데요. 아이폰, 안드로이드, 컴퓨터 상관없이 모든 기기에서 다운로드가 가능합니다.
320YTMp3 - YouTube to MP3 - Best youtube to mp3 music converter
Top YouTube to MP3 Converter Online 320YTMp3 enables you to download and convert YouTube video to MP3 music with high quality up to 320kbps. All popular formats supported include MP4, MP3, FLV, M4V, WMV and WEBM. You can freely download video from YouTube
320ytmp3.org
위의 사이트에 들어가셔서 'Search keywords or paste link here'을 누르신 다음 링크를 붙여넣기 하시고 search를 눌러서 다운로드를 해주시면 됩니다.
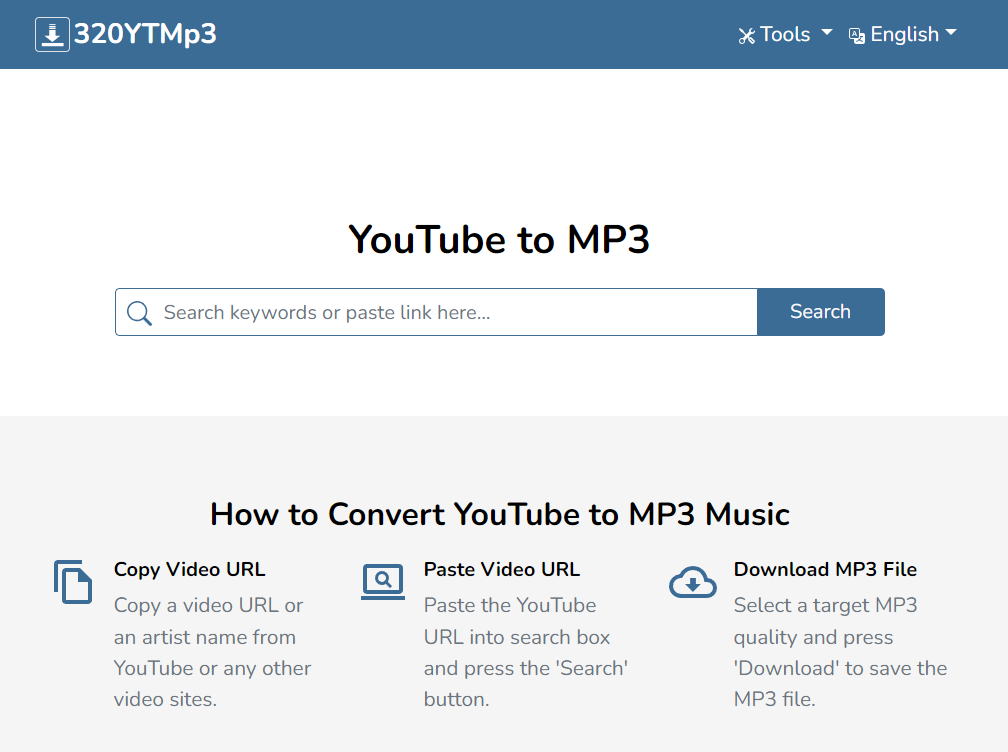
mp4 혹은 mp3 등 다양한 동영상 파일 형식으로 다운이 가능한데요. 하나 아쉬운 점은 저품질 위주로 다운로드가 된다는 겁니다. 혹여나 음악을 듣고 싶다 혹은 음악을 추출하기 위해서 다운로드 하는 것이다 하시는 분들께 추천드립니다.
9. Wondershare DemoCreator
마지막으로 Wondershare DemoCreator 프로그램을 알려드리려고 하는데요. 이 어플은 화면을 기록할 수 있는 프로그램으로 화면을 녹화함으로써 유튜브 영상을 저장할 수 있는 방법입니다. 뿐만 아니라 편집까지 할 수 있어서 녹화해둔 영상을 자막을 달거나 컷편집 할때 유용한데요. 보통 강의를 녹화하시거나 인강 들을때 많이 사용하시곤 합니다.

원하는 파일 형식으로 모두 변환해서 저장이 가능하고 타임라인 추가도 가능하고 효과도 다양한 편이며 무엇보다도 단순해서 처음 하시는 분들도 쉽게 이용할 수 있다는게 큰 장점입니다. 다운로드를 원하시는 분들은 아래의 링크를 참고해주세요.
> 아이폰 Wondershare DemoCreator 다운로드
컴퓨터 화면 녹화 프로그램, 윈도우 맥북 | 데모크리에이터
데모크리에이터는 심플한 인터페이스, 간단한 사용법이 특징인 화면 녹화 프로그램입니다. 간단한 화면 녹화부터 웹켐 녹화, 게임 녹화, 회의 녹화, 인강 녹화까지 가능합니다.
dc.wondershare.kr
해당 프로그램은 무료버전과 유료버전이 있는데요. 무료버전으로 선택 후 다운로드 하시기 바랍니다. [지금 구매하기]를 누르시면 유료버전이 선택되어 자동 결제됩니다.
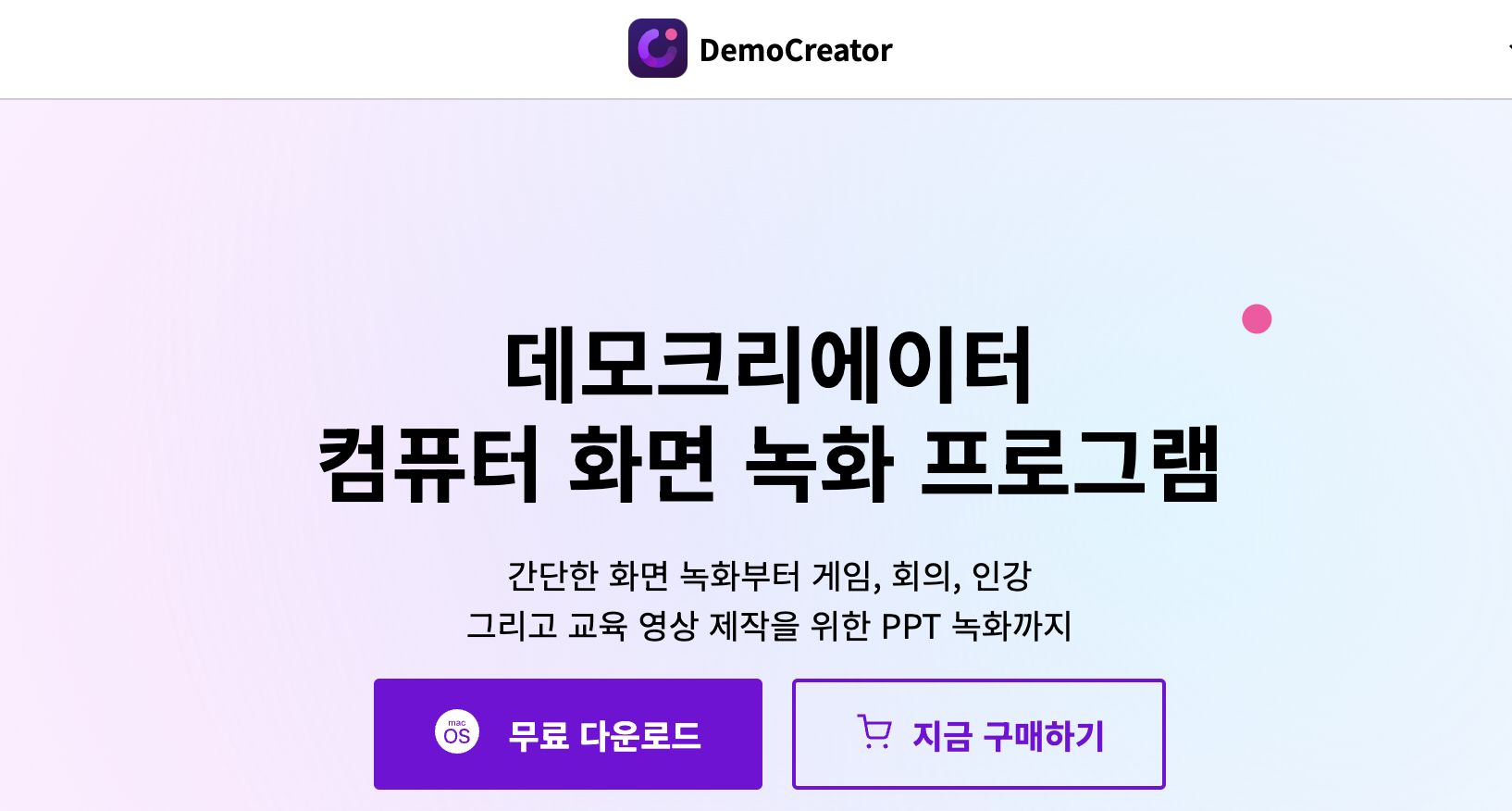
마무리
다음에는 맥 유튜브 영상 다운로드 방법에 대해서 알아보겠습니다. 이외의 다른 유용한 글이 궁금하신 분들은 아래의 글을 참고해주세요.
- 2023 엑셀 가계부 양식 무료 다운로드 8가지(doc파일, 해외버전포함)
- 실업급여 신청 후기(부정수급, 일용직, 계약만료 후기모음)
- 주택청약 신청방법(1순위/2순위 조건, 신청자격 포함) 청약당첨후기
'컴퓨터, 모바일, IT' 카테고리의 다른 글
| 유튜브노래다운 11가지 방법(무료 사이트, 프로그램) (0) | 2023.09.25 |
|---|---|
| 맥 유튜브 동영상 다운로드 방법 9가지(무료/4k, 1080) (0) | 2023.09.22 |
| 유튜브 영상 다운로드 방법 9가지 총정리(pc, 모바일 모두 가능) (0) | 2023.09.21 |
| 3차 서울시 손목닥터9988 신청방법, 승인, 후기 총정리 (1) | 2023.09.18 |
| 국선변호사 선임방법 및 비용 총정리(자격요건,신청방법) 신청서류 다운로드 (0) | 2023.09.18 |